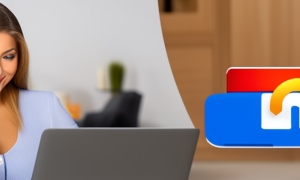Text messaging is a common and convenient mode of communication on iPhones. However, there might be times when you want to include another person in an ongoing text conversation. Luckily, iOS provides a simple method to add someone to an existing text message thread. In this tutorial, we will guide you through the steps to achieve this.
Step 1: Open the Messages app on your iPhone. It is the green speech bubble icon typically found on the home screen.
Step 2: Locate the text message conversation that you want to add someone to and tap on it to open the thread.
Step 3: With the conversation open, tap on the "i" icon in the top-right corner of the screen. This will bring up the Details screen for the selected conversation.
Step 4: Next, scroll down until you see the "Add Contact" option. Tap on it.
Step 5: A list of your contacts will appear. You can either search for the person you want to add by typing their name in the search bar, or you can scroll through the list and tap on their name once you find it.
Step 6: After selecting the contact, you will be asked to choose how you want to add them to the conversation. You can either choose to "Create New Contact" or "Add to Existing Contact." Make your selection based on your preference.
Step 7: Finally, tap "Done" in the top-right corner to add the selected person to the text message conversation.
| Pros | Cons |
|---|---|
| 1. Allows you to easily include another person in a text message conversation without starting a new thread. | 1. Added participants will only be able to see the messages sent after they were added and will not have access to the previous conversation history. |
| 2. Provides a seamless way to collaborate or coordinate plans with multiple people within the same conversation. | 2. The feature might not be available on older iPhone models running outdated iOS versions. |
| 3. Simplifies the process of involving a group of people in a discussion or decision-making process. | 3. Adding too many participants can clutter the conversation and make it difficult to follow. |
By following the steps outlined above, you can easily add someone to a text message conversation on your iPhone. Whether it’s for coordinating plans, discussing a project, or simply keeping everyone in the loop, this feature provides a convenient way to include multiple recipients in a single text thread.
Video Tutorial: How can I add a person to an existing text thread?
When you add someone to a group text can they see previous Messages?
Yes, when you add someone to a group text, they can see previous messages depending on the messaging app or platform being used. Here are a few considerations to keep in mind:
1. App-specific functionality: Different messaging apps may have varying features and settings related to group chats. Some apps, like WhatsApp, may provide the option to include or exclude new members from viewing past messages. On the other hand, apps like iMessage typically show the entire chat history to new members.
2. Chat history synchronization: If the group chat is enabled with message synchronization across multiple devices, new members joining through a different device or platform (e.g., switching from iPhone to Android) may have access to the entire chat history.
3. Privacy settings: The privacy settings of individual users within a group chat can also affect visibility. If a participant has removed or set limitations on their chat history, certain messages or media shared before their participation may not be visible to them.
4. Encryption and security: If the messaging app you are using employs end-to-end encryption, new participants will not be able to access previous messages unless they were present during the initial encryption setup. It’s important to understand the privacy and security features of the messaging app you are using.
Keeping these factors in mind, it’s advisable to be cautious about the information shared in a group chat and consider the level of privacy you desire for your conversations. If you have sensitive information, it may be best to use a more secure means of communication or have a separate conversation outside of the group chat.
Can you add a person to a group text on an iPhone?
Yes, you can add a person to a group text on an iPhone. Here’s how you can do it:
1. Open the Messages app on your iPhone.
2. Tap on the existing group conversation that you want to add a person to, or create a new group conversation by tapping on the new conversation icon (+) and selecting multiple recipients.
3. Once you’re in the group conversation, tap on the top of the screen where the group name or participant names are displayed.
4. This will open the group details page where you can manage the group.
5. Scroll down to find the "Add Contact" option and tap on it.
6. You can now search for the contact you want to add by typing their name in the search bar or by scrolling through your contacts list.
7. Once you locate the person you want to add, tap on their name to include them in the group text.
8. The person will now be added to the group conversation, and they will be able to view and participate in the ongoing group chat.
It’s worth noting that the steps may vary slightly depending on the version of iOS you have on your iPhone, but generally, these instructions should work for most recent versions of iOS, including iOS 16.
Remember to ensure that the person you’re adding to the group text has an iPhone and is using iMessage to receive the group messages. If they are using a different messaging platform or non-Apple device, they may not be able to join the iMessage group chat.
Can you add a name to a group text on iPhone?
Yes, you can add a name to a group text on an iPhone. Here are the steps:
Step 1: Open the Messages app on your iPhone.
Step 2: Tap on the existing group conversation or create a new group chat by tapping on the compose button and selecting multiple contacts.
Step 3: Once you’re in the group chat, tap on the "i" (info) button located at the top right corner of the screen.
Step 4: Scroll down and tap on "Add Contact" under the "People" section.
Step 5: Choose the contact you want to add to the group text by selecting them from your contacts list.
Step 6: Tap "Done" to add the contact to the group chat.
Step 7: The contact’s name will now be visible in the group conversation.
By adding a name to a group text, it becomes easier to identify and address specific individuals within the chat. This feature is particularly useful when texting with multiple people and helps in organizing and managing group conversations more efficiently.
Can I add someone to existing group text on iPhone?
Yes, you can add someone to an existing group text on an iPhone. Follow these steps to do so:
1. Open the Messages app on your iPhone.
2. Locate the existing group text conversation you want to add someone to and tap on it to open it.
3. At the top right corner of the conversation, you will see the details button (represented by an "i" inside a circle). Tap on it.
4. Scroll down to the "Participants" section within the conversation details.
5. Tap on the "Add Contact" button or the "Add Contact" field, depending on your iOS version.
6. Search for the contact you want to add by typing their name or selecting them from your contacts list.
7. Tap on the contact’s name or phone number to add them to the group text conversation.
Once you’ve added the contact, they will receive a notification and be able to see and participate in the group text conversation. They will also be able to view the entire conversation history.
Please note that these steps may vary slightly depending on the version of iOS you are using, as Apple may introduce changes and updates to their operating system over time.
How do you add a name to a group text on iPhone?
To add a name to a group text on an iPhone, follow these steps:
1. Open the Messages app on your iPhone.
2. Navigate to the group text conversation you want to add a name to.
3. Tap on the "Details" button located at the top-right corner of the conversation. It usually looks like a small "i" inside a circle.
4. Scroll down to the section where you see a list of the current group participants.
5. Tap on the "Add Contact" button or the "Add Contact" field, depending on your iOS version.
6. Select the contact you want to add to the group text. You can either browse through your contacts list or use the search bar at the top to find the contact quickly.
7. Once you’ve selected the contact, they will be added to the group conversation, and their name will now appear alongside other participants.
Note: The steps mentioned above are based on the latest iPhone model, iPhone 14, running the latest iOS version, iOS 16. It’s always recommended to keep your iPhone and iOS updated to ensure an optimal user experience.
How do I send an iPhone message to two people?
To send an iPhone message to two people, follow these steps:
1. Open the Messages app on your iPhone. It is typically represented by a green speech bubble icon.
2. Tap on the compose icon, usually located in the top right corner of the screen. It’s usually a square with a pencil or a new message icon.
3. In the "To" field, start typing the name or phone number of the first person you want to send the message to. As you type, you should see suggested contacts matching your input. Tap on the contact you want to add.
4. After selecting the first person, a text field will appear below the "To" field. Type your message in this field.
5. To add the second person, either tap on the "+" icon highlighted next to the first person’s name or tap on the "To" field again and repeat step 3 for the second contact.
6. Once you have added both contacts, type your message in the text field.
7. After composing your message, tap the send icon, which is usually an upward-facing arrow. Your message will now be sent to both recipients.
Alternatively, if you already have a conversation thread open with one of the two people, you can start typing the name or number of the second person in the text field at the top of the conversation. As you type, contacts matching your input will be displayed. Tap on the second person’s contact to add them to the conversation. Then, you can continue typing and send your message as usual.
Remember, if either recipient has iMessage enabled, the message will be sent as an iMessage using an internet connection, while regular SMS/MMS will be used for recipients without iMessage.
It’s worth mentioning that group messaging is another option available to you. If you want to include more than two people in your conversation, you can create a group chat by following a similar process. Instead of selecting only two contacts, you can select multiple contacts to include in the conversation. This way, your message will be delivered to everyone in the group simultaneously.