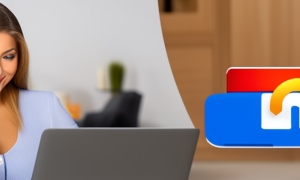Step 1: Open the Settings app on your iPhone. You can find the Settings app on your home screen, identified by its gray gear icon.
Step 2: Scroll down and tap on "General." The General settings menu should be located near the top of the available options.
Step 3: In the General settings menu, tap on "Date & Time." This option is typically located near the top of the list.
Step 4: Look for the "24-Hour Time" toggle switch. It should be located near the top of the Date & Time settings.
Step 5: Toggle the switch next to "24-Hour Time" to enable military time format. When the switch is green and positioned to the right, it means that the military time format is enabled.
Step 6: Close the Settings app. Once you’ve made the necessary changes, you can exit the Settings app by pressing the home button or swiping up from the bottom of the screen if you are using iPhone X or later models.
Step 7: Check the clock on your iPhone. After enabling the military time format, the clock on your iPhone should now display the time in a 24-hour format, commonly known as military time.
| Pros | Cons |
|---|---|
| 1. Military time provides a consistent and standardized time format, making it easier for international communication and coordination. | 1. Some users might find it initially confusing to read time in the 24-hour format if they are accustomed to the 12-hour format. |
| 2. The military time format eliminates the need for AM and PM indicators, reducing the chances of confusion or scheduling errors. | 2. Certain apps or services may still display time in the 12-hour format, leading to potential inconsistencies when referring to time across different platforms. |
| 3. For individuals who frequently use international travel or work across time zones, military time offers a simplified and standardized approach to time management. | 3. Adjusting to the military time format may require some mental recalibration and habit adjustments for users who are used to the 12-hour format. |
Video Tutorial: How do I change my time from 12 to 24?
How do I change my clock to military time?
To change your clock to military time, you’ll need to adjust the settings on your device. Here’s a step-by-step guide for changing the clock to military time on different platforms:
1. iOS (iPhone/iPad):
– Open the Settings app on your iOS device.
– Scroll down and tap on "General."
– Select "Date & Time."
– Toggle off the "Set Automatically" option if it’s enabled.
– Tap on "Time Format."
– Choose the "24-Hour Time" option to switch to military time.
2. Android (Stock Android/Samsung):
– Open the Settings app on your Android device.
– Scroll down and tap on "System" or "General Management."
– Select "Date & Time" or "Date & Time Settings."
– Look for the "Use 24-hour format" or "Use 24-hour time" option.
– Toggle it on to switch to military time.
3. Windows (PC/Laptop):
– Right-click on the clock at the bottom right corner of your screen.
– Select "Adjust date/time" or "Customize notification icons."
– In the Date & Time settings, look for "Change date and time formats" or "Change calendar settings."
– Click on the "Time" tab.
– Under the "Time formats" section, choose the desired 24-hour format.
– Click "Apply" or "OK" to save the changes.
4. Mac (macOS):
– Click on the Apple menu at the top left corner of your screen.
– Select "System Preferences."
– Click on "Date & Time."
– Open the "Clock" tab.
– Check the "Use a 24-hour clock" option to switch to military time.
By following these steps, you will be able to change your clock to military time on your specific device and operating system. Keep in mind that the exact steps might vary slightly depending on the version of the software you’re using.
How do I change the clock settings on my iPhone?
To change the clock settings on your iPhone, follow these steps:
1. Open the Settings app on your iPhone. You can usually find it on your home screen. The icon looks like a gear.
2. Scroll down and tap on "General." It’s usually located towards the top of the third group of options.
3. In the General settings menu, look for and tap on "Date & Time." It should be one of the options in the second group.
4. Under "Date & Time," you’ll find several settings related to the clock. Let’s go through them:
a. To set the date and time automatically based on your current location and network, toggle the switch for "Set Automatically" to the on position. This will ensure your iPhone’s clock is always accurate.
b. If you prefer to set the date and time manually, disable the "Set Automatically" switch. You can then tap on "Time Zone" to select your time zone manually.
c. If you want to change the date and time format displayed on your iPhone, tap on "Customize Formats." From there, you can modify the display of the date, time, and even the calendar by selecting your preferred formats.
5. After making any desired changes, press the back arrow at the top-left corner of the screen to return to the previous menu.
6. Finally, exit the Settings app by either pressing the home button or swiping up from the bottom (for iPhones without a home button) to return to your home screen.
By following these steps, you should be able to change the clock settings on your iPhone according to your preferences.
How do I get military time on my iPhone lock screen?
To get military time on your iPhone lock screen, follow these steps:
1. Open the Settings app on your iPhone.
2. Scroll down and tap on "Display & Brightness."
3. In the "Appearance" section, make sure "Light" or "Dark" mode is selected based on your preferences.
4. Now, tap on "Text Size."
5. Adjust the text size slider to make the text larger or smaller according to your liking.
6. Go back to the previous settings screen and tap on "Lock Screen."
7. Finally, toggle on the "24-Hour Time" option.
Once you have completed these steps, your iPhone lock screen will display the time in military format, also known as the 24-hour clock. This setting change will persist across all system menus and applications on your device.
Note: The instructions provided are based on the assumption that you’re using an iPhone running iOS 16, which is the latest version as of 2023. The steps may vary slightly depending on your specific iPhone model and iOS version.
Where do I change my clock settings?
To change the clock settings on your iPhone 14, iPhone 14 Pro, or iPhone 14 Plus running iOS 16, follow these steps:
1. Unlock your iPhone and go to the home screen.
2. Locate and tap on the "Settings" app. It is typically represented by a gear icon.
3. In the Settings menu, scroll down and look for the "General" option. Tap on it.
4. Within the General settings, continue scrolling down and find the "Date & Time" option. Tap on it.
5. In the Date & Time settings, you can now customize various clock-related options.
a. To set the date and time automatically, toggle the "Set Automatically" switch to the "On" position. This option utilizes your cellular network or Wi-Fi to automatically update the date and time.
b. If you prefer setting the date and time manually, turn off the "Set Automatically" option. You can then tap on "Set Date & Time" below to modify them manually.
c. Additionally, you can choose your preferred time zone by tapping on the "Time Zone" option and selecting the appropriate region from the list.
d. In some cases, you might want to enable the "24-Hour Time" toggle to display time in a 24-hour format rather than the standard 12-hour clock.
e. Furthermore, if you are traveling to a different location and want your iPhone to automatically adjust the time zone, make sure the "Set Automatically" option remains enabled, and "Time Zone" option selected. Your device will then determine your current location and adjust the time zone accordingly.
6. Once you have made the desired changes to the clock settings, you can exit the Settings app by pressing the home button or using the gesture navigation, depending on your iPhone’s configuration.
By following these steps, you should be able to change the clock settings on your iPhone 14, iPhone 14 Pro, or iPhone 14 Plus running iOS 16.
Why can’t I change the time on my iPhone?
There could be several reasons why you may not be able to change the time on your iPhone. Here are some possible steps to troubleshoot the issue:
1. Check for Automatic Time Setting: iOS devices have an automatic time setting enabled by default, which synchronizes the device’s time with the network time provided by your mobile carrier or Wi-Fi network. Make sure this setting is enabled by going to Settings > General > Date & Time and ensure that "Set Automatically" is turned on. If it’s already enabled, try toggling it off and on again to refresh the settings.
2. Check for Time Zone Settings: Sometimes, the incorrect time zone setting can cause issues with changing the time on your iPhone. Go to Settings > General > Date & Time and ensure that the correct time zone is selected. If it’s incorrect, tap on the Time Zone option and search for your specific time zone.
3. Restart your iPhone: A simple system restart can often resolve minor software glitches that may be causing issues with changing the time. Press and hold the power button until the "Slide to power off" option appears, swipe the power button to turn off your device, and then press and hold the power button again to turn it back on.
4. Check for Software Updates: If your iPhone’s software is not up to date, it could lead to compatibility issues that affect time settings. Go to Settings > General > Software Update to see if there are any available updates. If an update is available, download and install it to ensure your device is running the latest version of iOS.
5. Reset Network Settings: Resetting your network settings can help resolve any communication issues that may be preventing your iPhone from updating the time. However, note that this will also erase saved Wi-Fi networks and passwords, so make sure you have those details handy. To reset network settings, go to Settings > General > Reset > Reset Network Settings and confirm your action.
6. Contact Apple Support: If none of the above steps resolve the issue, it’s recommended to reach out to Apple Support for further assistance. They have the expertise to diagnose and address specific iPhone-related problems and can guide you through advanced troubleshooting steps if needed.
Remember, these steps are suggestions and may vary depending on the specific circumstances and the iOS version you are using. It’s always advisable to refer to Apple’s official support documentation or consult Apple Support directly for the most accurate and up-to-date guidance.
How do I change my clock from 12 to 24 hours?
To change the clock from 12 to 24 hours on an iPhone running iOS 16, follow these steps:
1. Open the Settings app on your iPhone.
2. Scroll down and tap on "General."
3. Next, tap on "Date & Time."
4. In the Date & Time settings, you should see an option called "24-Hour Time" or "Time Format." Tap on it.
5. Toggle the switch to the "On" position to enable the 24-hour clock.
6. Close the Settings app, and the clock on your iPhone should now display in the 24-hour format.
Please note that the exact steps may vary slightly depending on the version of iOS you are using, but generally, the process should be similar.
Remember to consult the official Apple support documentation or refer to the user manual for your specific iPhone model if you encounter any difficulties or if the steps mentioned above don’t align with your device.