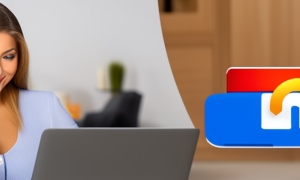Changing your password on a Chromebook Acer may seem like a daunting task, especially if you are not familiar with the device or operating system. However, it is important to update your password regularly to maintain the security of your account. Chromebooks are a popular choice for those who need a lightweight and simple device for browsing the web or completing basic tasks.
However, due to their unique operating system and design, some users may encounter challenges when attempting to change their password. These challenges may include difficulty finding the appropriate settings or a general lack of familiarity with the device. Fortunately, there are several methods you can use to change your password on Chromebook Acer.
Video Tutorial:
Method 1: Change Password through your Google Account
If you are using a Chromebook Acer, you most likely have a Google account linked to your device. Changing your password through your Google account is a simple and straightforward process.
1. Open your Chromebook and navigate to the Google sign-in page.
2. Enter your current password and sign-in to your account.
3. Click on your profile picture or initial in the top-right corner of the screen.
4. Select ‘Manage your Google Account’ from the dropdown menu.
5. Click on the ‘Security’ tab in the left sidebar.
6. Under the ‘Signing in to Google’ section, click on ‘Password’.
7. Enter your current password and your new password in the appropriate fields.
8. Click ‘Change Password’ to save your new password.
Pros:
– Easy and straightforward process
– Can be completed from any device with a web browser and internet connection
Cons:
– Requires you to know your current password
– May not be ideal for those who prefer to change their password offline
Method 2: Change Password through the Chromebook Settings
If you prefer to change your password directly through your Chromebook settings, you can do so by following these steps:
1. Click on the time and date in the bottom-right corner of the screen.
2. Click on the settings gear icon.
3. Select ‘People’ from the left-hand sidebar.
4. Click on your profile picture or name.
5. Click on ‘Manage your Google Account’.
6. Click on the ‘Security’ tab in the left sidebar.
7. Under the ‘Signing in to Google’ section, click on ‘Password’.
8. Enter your current password and your new password in the appropriate fields.
9. Click ‘Change Password’ to save your new password.
Pros:
– Can be completed directly on the device
– Does not require you to know your current password
Cons:
– May be more difficult to locate the appropriate settings for some users
– Requires a working internet connection
Method 3: Change Password through the Google Password Manager
Another option for changing your password on Chromebook Acer is to use the Google Password Manager. This method is ideal for those who use a variety of devices and want to keep their passwords synced across all of them.
1. Open your Chrome browser and navigate to passwords.google.com.
2. Sign in to your Google account.
3. Find the account for which you want to change the password.
4. Click on the three dots on the right-hand side of the account.
5. Click on ‘Edit’.
6. Enter your new password in the appropriate field.
7. Click ‘Save’ to update your password.
Pros:
– Can be completed from any device with a web browser and internet connection
– Allows you to sync your passwords across multiple devices
Cons:
– May not be ideal for those who prefer to change their password offline
– Requires you to have a Google account
Why Can’t I Change My Password on Chromebook Acer?
If you are unable to change your password on Chromebook Acer, there may be several reasons for this.
1. Your device may not be connected to the internet. Ensure that you have a working internet connection before attempting to change your password.
2. You may not have the necessary permissions to change your password. If you are using a device provided by an organization or school, you may need to contact the administrator for assistance.
3. You may have forgotten your current password. If this is the case, you will need to reset your password using the Google Account Recovery process.
Additional Tips for Changing Password on Chromebook Acer
– Make sure your new password is unique and difficult to guess.
– Avoid using the same password for multiple accounts.
– Consider using a password manager to securely store and generate strong passwords.
– Regularly change your password to maintain the security of your account.
FAQs
Q: Can I change my password on a Chromebook without an internet connection?
A: No, you need an internet connection to change your password on a Chromebook.
Q: What should I do if I forget my current password?
A: If you forget your password, you can reset it using the Google Account Recovery process.
Q: Is there a way to change multiple passwords at once on Chromebook Acer?
A: Yes, you can use a password manager to update multiple passwords at once.
Q: How often should I change my password on Chromebook Acer?
A: It is recommended to change your password every 3-6 months to maintain the security of your account.
In Conclusion
Changing your password on Chromebook Acer may seem complicated at first, but it is an important step in maintaining the security of your account. By using one of the methods outlined in this article, you can easily update your password and ensure that your account remains safe from unauthorized access. Remember to choose a strong, unique password and to regularly change your password to stay one step ahead of potential cyber threats.