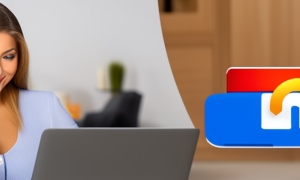Logging into your computer can be a hassle especially if you forget your password. In some cases, you may need to login to someone else’s computer without their permission. For whatever reason you might have, there are various ways to log in to a computer without a password. In this blog post, we will explore these methods in detail and provide tips on how to ensure the safety and security of your computer throughout this process.
Video Tutorial:
The Challenge of Logging in without a Password
Forgetting your password is one of the most common challenges you can encounter when logging into your computer. It can be even more challenging to login to a computer without a password. The biggest challenge you will face is accessing the computer itself, as the computer is designed to keep unauthorized users out. However, with these methods, you will discover new ways to unlock and gain access to your computer without a password.
Things You Should Prepare for
Before trying out any of these methods, there are a few things you need to prepare to ensure that the whole process runs smoothly. You will need a few tools such as a USB drive, a Windows installation disc, or another bootable drive, depending on the method you decide to use. You should also ensure that you have administrative access to the computer so that you can change the password once you gain access.
Method 1: Resetting Your Password Using a USB Drive
This is one of the easiest ways to log in to your computer without a password. Here is a step by step guide on how to reset your password using a USB drive:
Step 1: Download Windows Password Reset Tool from the internet and install it on another computer.
Step 2: Insert a USB drive into the computer and run the Windows Password Reset Tool.
Step 3: Select the USB drive from the list of removable disks and click on the "Begin burning" button.
Step 4: Wait for the burning process to complete. Once finished, remove the USB drive.
Step 5: Insert the USB drive into the locked computer where you want to reset the password.
Step 6: Boot the computer from the USB drive. Once booted, select the Windows installation you want to reset the password for and then click on the "Reset Password" button.
Step 7: Restart the computer once the password has been reset.
Pros:
– Easiest method to use, even without technical expertise
– No need to go through complicated procedures or coding
– Does not require any special tools, only a USB drive
Cons:
– You need administrative access to another computer to install the Windows Password Reset Tool
– Can only work with Windows operating systems
Method 2: Accessing the Administrator Account via Safe Mode
This method involves accessing the computer using Safe Mode, which allows you to bypass the need for a password. Here are the steps involved in accessing the Administrator account via Safe Mode:
Step 1: Turn on your computer and repeatedly tap the F8 key until the Advanced Boot Options screen appears.
Step 2: Select "Safe Mode with Command Prompt" from the list of options. Press Enter to continue.
Step 3: Once the computer boots up in Safe Mode with Command Prompt, type "net user administrator /active:yes" into the command window and press Enter.
Step 4: Exit Command Prompt and restart the computer.
Step 5: Check if the Administrator account has been enabled. If it is, log in to the Administrator account and change your password.
Pros:
– Does not require any additional software tools
– Works well without any special skills
– Can be quickly and easily executed
Cons:
– If you have set your administrator account to "inactive," this method will not work
– This method requires access to the computer beforehand
Method 3: Log in to Your Computer Using a Windows Installation Disc
This method involves the use of a Windows installation disc and is a bit more complicated than the other methods. However, if you have the necessary tools and technical ability, it can be a great way to log in without a password. Here are the steps involved in logging in to your computer using a Windows installation disc:
Step 1: Turn on the computer, and set the computer to boot from CD/DVD in the BIOS.
Step 2: Insert the Windows installation disc and restart the computer.
Step 3: When the computer starts up, hit any key to boot from the installation disc.
Step 4: On the Install Windows screen, click "Repair your computer."
Step 5: On the System Recovery Options screen, select "Command Prompt."
Step 6: Type "copy c:\windows\system32\utilman.exe c:\windows\system32\utilman.exe.bak" and press Enter.
Step 7: In the command prompt, type "copy c:\windows\system32\cmd.exe c:\windows\system32\utilman.exe" and press Enter.
Step 8: Close the Command Prompt and restart the computer.
Step 9: On the login screen, click the Ease of Access button in the bottom left of the screen. This should open a command prompt.
Step 10: In the command prompt, type "net user Administrator /active:yes" and press Enter.
Step 11: Restart the computer and log in to the Administrator account.
Step 12: Change your password.
Pros:
– Effective even on Windows 10 operating systems
– Does not require third-party software
Cons:
– Requires advanced technical skills
– Can be complex for those without technical expertise
– Requires a Windows installation disc
Why Can’t I Log in Without a Password?
If you’re unable to log in to your computer without a password, there are many reasons why this problem may occur:
1. Administrative account privileges – If you don’t have administrative account privileges, you won’t be able to change your password or log in.
Fix: Ensure that you have administrative account privileges, or use one of the methods outlined above to activate the administrator account.
2. Wrong password – You may be unable to log in because you’re entering the wrong password.
Fix: Check to ensure that you’re using the correct password.
3. Corrupted login details – Corrupted login details can prevent you from accessing your computer.
Fix: Use the methods outlined in this blog to reset your password or activate the administrator account, and change your password.
Additional Tips
– Always back up your data before resetting your password.
– Use complex passwords that are difficult to guess.
– Secure your computer to prevent data theft and unauthorized access.
5 FAQs About Logging in Without a Password
Q: What if I don’t have a USB drive?
A: You can use a bootable CD/DVD or floppy disk instead of a USB drive.
Q: Can I log in to anyone’s computer without their permission?
A: No, it is not legal to access someone else’s computer without their permission, even if you have a valid reason for doing so.
Q: Can I reset a Windows account password without losing data?
A: Yes, you can use a password reset disc or other methods described in this blog post to reset your password without losing any data.
Q: Can I remove the password permanently?
A: Yes, you can remove the password permanently, but be aware that without a password, anyone can access your computer.
Q: How can I prevent unauthorized access to my computer?
A: Keep your computer locked when not in use, use complex passwords, and don’t share your password with anyone else.
In Conclusion
Logging in without a password may seem like a daunting task, but with the right tools and knowledge, it can be done. We have explored three different methods that you can use to log in to your computer without a password, each with its own pros and cons. Remember to be cautious and take the necessary precautions to ensure the security of your data.