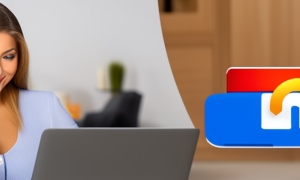Flash drives are commonly used to store and transfer important files and documents. However, the sensitive nature of these files often requires an extra layer of security to protect them from unauthorized access. One effective way to enhance the security of your flash drive is by encrypting it with a password. Password encryption ensures that only authorized individuals can access the files on the flash drive, providing peace of mind and safeguarding your valuable information. In this blog post, we will explore different methods to password encrypt a flash drive and discuss the pros and cons of each method.
Video Tutorial:
Why You Need to Password Encrypt A Flash Drive
Encrypting your flash drive with a password offers several benefits. Firstly, it protects your sensitive and confidential data from unauthorized access. If you were to lose your flash drive or it gets stolen, having it encrypted ensures that the data remains secure, and it would be nearly impossible for anyone to access the information without the password. Additionally, password encryption adds an extra layer of security, even if someone gains physical access to your flash drive. It gives you control over who can access the data, providing peace of mind and protecting your privacy.
Method 1. How to Password Encrypt A Flash Drive Using BitLocker (Windows)
BitLocker is a built-in encryption feature in Windows operating systems, and it provides an easy and effective way to password encrypt a flash drive. Here’s how you can do it:
Step 1: Connect your flash drive to your computer and open Windows Explorer.
Step 2: Right-click on the flash drive and select "Turn on BitLocker."
Step 3: Choose the option to "Use a password to unlock the drive."
Step 4: Enter a strong password that you will remember but is difficult for others to guess.
Step 5: Choose to save the recovery key to a file or print it out.
Step 6: Click "Start encrypting" to begin the encryption process.
Pros:
1. Easy to use and set up.
2. Built-in feature in Windows operating systems.
3. Provides a high level of security for your flash drive.
Cons:
1. Only available on Windows operating systems.
2. Requires a password to access the encrypted drive.
3. May take some time to encrypt the entire flash drive.
Method 2. How to Password Encrypt A Flash Drive Using FileVault (Mac)
If you’re using a Mac, you can utilize the built-in encryption feature called FileVault to password encrypt your flash drive. Follow these steps to password encrypt your flash drive using FileVault:
Step 1: Connect your flash drive to your Mac and open "System Preferences."
Step 2: Click on "Security & Privacy" and go to the "FileVault" tab.
Step 3: Click on the lock icon and enter your administrator password to make changes.
Step 4: Click on "Turn On FileVault."
Step 5: Choose the option to "Create a recovery key and do not use my iCloud account."
Step 6: Select "Continue" and follow the on-screen instructions to encrypt the flash drive.
Pros:
1. Built-in encryption feature on Mac.
2. Provides strong encryption for your flash drive.
3. Easy to set up and use.
Cons:
1. Only available on Mac operating systems.
2. Requires a password to access the encrypted drive.
3. Encryption process may take some time.
Method 3. How to Password Encrypt A Flash Drive Using VeraCrypt (Cross-Platform)
VeraCrypt is a free and open-source disk encryption software that provides cross-platform support, allowing you to password encrypt your flash drive on Windows, Mac, and Linux. Here’s how you can use VeraCrypt to encrypt your flash drive:
Step 1: Download and install VeraCrypt on your computer.
Step 2: Connect your flash drive to your computer and open VeraCrypt.
Step 3: Click on "Create Volume" and select "Encrypt a non-system partition/drive."
Step 4: Choose "Standard VeraCrypt volume" and select your flash drive.
Step 5: Set the encryption algorithm, hash algorithm, and password.
Step 6: Follow the on-screen instructions to format and encrypt the flash drive.
Pros:
1. Cross-platform support (Windows, Mac, Linux).
2. Free and open-source software.
3. Provides strong encryption for your flash drive.
Cons:
1. Requires installing VeraCrypt on each computer to access the encrypted flash drive.
2. Encryption process may take some time.
3. Requires a password to access the encrypted drive.
Method 4. How to Password Encrypt A Flash Drive Using Hardware Encryption
Some flash drives come with built-in hardware encryption capabilities, allowing you to password encrypt the drive without the need for additional software. Here’s how you can use hardware encryption to password encrypt your flash drive:
Step 1: Connect your hardware encrypted flash drive to your computer.
Step 2: Follow the instructions provided with the flash drive to set up the password.
Step 3: Customize any additional settings or features available on your specific flash drive.
Step 4: Safely remove the flash drive from your computer.
Pros:
1. No additional software installation required.
2. Secure and efficient hardware encryption.
3. Easy to set up and use.
Cons:
1. Not all flash drives support hardware encryption.
2. May be more expensive compared to regular flash drives.
3. Limited customization options compared to software-based encryption.
What to Do If You Can’t Password Encrypt Your Flash Drive
If you find yourself unable to password encrypt your flash drive due to compatibility issues or other constraints, there are still a few things you can do to enhance the security of your data:
1. Use a secure cloud storage service: Upload your files to a secure cloud storage service that provides end-to-end encryption. This way, even if your flash drive gets lost or stolen, your data remains secure.
2. Split your files across multiple flash drives: Instead of storing all your sensitive data on a single flash drive, split them across multiple drives. This way, even if one drive is compromised, the other drives remain safe.
3. Utilize encryption software: If your flash drive does not have built-in encryption capabilities, you can use third-party encryption software to password protect your files before transferring them to the flash drive.
Bonus Tips
Here are three bonus tips to further enhance the security of your password encrypted flash drive:
1. Choose a strong password: Use a combination of uppercase and lowercase letters, numbers, and special characters to create a secure password.
2. Regularly back up your files: Make sure to create backups of your important files stored on the encrypted flash drive to prevent data loss in case of any unexpected events.
3. Keep your flash drive safe: Store your encrypted flash drive in a secure location to prevent physical theft or loss.
5 FAQs
Q1: Can I password encrypt a flash drive on multiple operating systems?
A: Yes, you can use cross-platform encryption software like VeraCrypt to password encrypt a flash drive that can be accessed on Windows, Mac, and Linux.
Q2: What happens if I forget the password to my encrypted flash drive?
A: If you forget the password to your encrypted flash drive, you may lose access to the data stored on it. That’s why it’s important to choose a strong password and keep a backup of the recovery key if available.
Q3: Can I remove password encryption from a flash drive?
A: Yes, you can remove the password encryption from a flash drive. However, the process may vary depending on the encryption method used. Refer to the documentation or instructions provided by the encryption software or the flash drive manufacturer.
Q4: Are there any limitations to encrypting a flash drive?
A: While encrypting a flash drive provides an extra layer of security, it may slightly impact the speed of accessing and transferring files. Additionally, encrypted flash drives may not be universally compatible with all devices, especially older systems that do not support encryption.
Q5: Can I encrypt individual files on a flash drive instead of the whole drive?
A: Yes, some encryption software allows you to encrypt individual files on a flash drive without encrypting the entire drive. This way, you can selectively encrypt only the sensitive files while leaving other files unencrypted.
Final Thoughts
Password encrypting your flash drive is a crucial step in protecting your sensitive information from unauthorized access. Whether you use built-in features like BitLocker or FileVault, cross-platform encryption software like VeraCrypt, or a hardware encrypted flash drive, it is important to choose the method that suits your needs and provides the desired level of security. Additionally, following best practices like using strong passwords, regularly backing up your files, and keeping your flash drive safe will further enhance the security of your encrypted flash drive. Remember, the security of your data is in your hands, so prioritize implementing encryption measures to safeguard your valuable information.