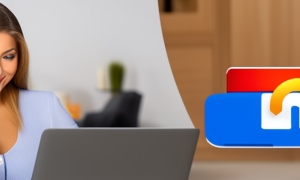Taking pictures from a video is one of the most useful features in any smartphone. It saves time and preserves memories that might be lost otherwise. Among all smartphone manufacturers, Apple has always been regarded as providing its users with the best user experience. The same applies to the iPhone’s camera. It has been praised for its color representation, portrait mode, night mode, and many more features that even professional photographers find impressive. In this article, we will focus on one of the most sought-after features of the iPhone camera, and that is capturing photographs from a video.
It’s a common problem that we capture videos and later regret not taking a specific moment as a picture, especially when we are recording a long video. That’s where this feature comes in handy. It not only saves time but also eliminates the need for carrying a camera on your trip.
Video Tutorial:
The Challenge of Taking Pictures from a Video
The challenge with taking pictures from a video on an iPhone is that it’s not a built-in feature. Unlike capturing a screenshot from a video, the iPhone does not allow taking a picture straight from the video interface. It may seem like a frustrating experience at first, but with the right guidance and tools, it can be done effortlessly.
Things You Should Prepare for
Before we dive into the methods, there are a few things you need to prepare beforehand. These things will make the process of taking pictures from a video smoother and more efficient.
1. Have a video worth taking pictures from
Make sure your video’s quality is high and has the particular moment you want to save as a picture.
2. Fully charge your iPhone
The last thing you want is the phone dying while you are taking pictures from the video.
3. Free up some space on your iPhone
Pictures, videos, and other media can pile up on your iPhone, making it hard to store new ones. By freeing up space, you’ll have enough room to store your new pictures.
4. Install a video editing app
To carry out the process, you will need a third-party video editing app available on the app store.
Method 1: Using the Photos app
iPhone users can use the Photos app to take pictures from a video. It’s not the most intuitive method, but it’s the most straightforward way of taking a picture. Here’s how:
1. Open the Photos app.
2. Click on the Video you want to extract the images from.
3. Tap on the Pause button located at the bottom of the screen.
4. Slide the cursor to the frame you want to capture.
5. Tap on the Share icon located at the bottom-left corner.
6. Click on the Save Image option.
7. The photo will save to the camera roll.
Pros:
– The ability to choose the exact moment you want to capture.
– No need for a third-party app.
Cons:
– It’s a time-consuming process.
– Requires multiple taps.
Method 2: Using a Third-Party Camera App
The next method we will discuss is by using a third-party camera app. Most third-party camera apps come with a feature that allows you to save pictures from a video. One such camera app is ProCamera. Here’s how:
1. Open the ProCamera app.
2. Click on the Video tab located at the bottom of the screen.
3. Choose the Video you want to extract the images from.
4. Slide the cursor to the frame you want to capture.
5. Click on the Capture button located on the bottom-right corner.
6. The photo will save to the camera roll.
Pros:
– Provides an advance camera interface.
– Can capture images in high-quality.
Cons:
– Requires a third-party app to use.
– Some third-party apps may charge a fee.
Method 3: Using a Third-Party Video Editor
The third option is by using a third-party video editor app. Video editor apps like iMovie and Adobe Premiere Rush have image extraction features built-in. Here’s how:
1. Open the video editor app.
2. Import the Video you want to extract the images from.
3. Play the video and pause at the moment you want to capture.
4. Click on the camera icon located at the bottom of the screen.
5. The photo will save to the camera roll.
Pros:
– Provides more features than just saving images.
– Can edit the Video and make image adjustments.
Cons:
– Requires to install a third-party app.
– Takes more time than other methods.
Method 4: Using a Screen Recorder
The fourth and final method is by using a screen recording app. You won’t get a high-quality image as the other methods, but it’s by far the quickest and easiest way to gather photographs from a video. Here’s how:
1. Install a screen recorder app like AZ Screen Recorder.
2. Play the video you want to extract images from.
3. Tap onto the floating icon and start to record the Video.
4. Go to the required frame in the Video and pause it.
5. Tap on the Stop icon to end the screen recording.
6. Open the Photos app and select the Screen Recording Video.
7. Tap on the Edit option.
8. Slide the cursor to the frame you want to capture.
9. Tap on the Share button and click on the Save Image option.
10. The photo will save to the camera roll.
Pros:
– Quick and easy to use.
– Does not require any third-party apps.
Cons:
– The image may not be of high quality.
– There will be an additional step in recording and editing the screenshot from the video.
Why Can’t I Take Screenshots from a Video?
Some iPhone users might wonder why they can’t take a screenshot from a video. The reason being is that the screenshot feature only captures what’s currently visible on the screen at that time. When you take a screenshot of a video, it will only capture a frame of the current second. On the other hand, if you want to save a moment that’s already passed, you have to take the help of video editing apps to save it as a picture.
Here are some reasons why you can’t take screenshots from a video:
1. The video is protected
Some videos prevent screenshots as they are copyright protected.
2. The feature is not built-in
The iPhone does not have a built-in feature to take pictures from a video.
3. Different apps have different rules
Apple enforces rules regarding what third-party apps can do, and therefore, different apps have different capabilities and restrictions.
Additional Tips
Here are a few additional tips to make the process of taking pictures from a video a little more effortless:
1. Use a tripod or stabilize the camera
When capturing a Video, use a tripod or align your camera to keep the recording as steady as possible.
2. Choose the right frame rate
If you’re capturing a fast-moving scene, use a higher frame rate, and for less movement, use a lower frame rate.
3. Use an app with image stabilization
If you’re recording with your iPhone, use an app with image stabilization to get the best quality video.
FAQs
Q. Does it matter what kind of video I choose to extract photos from?
A. Yes, the quality of the video influences the quality of the image. A low-quality video will produce a low-quality image.
Q. Do I need to pause the video before capturing the picture?
A. Yes, you need to pause the video before capturing the picture to get the desired image.
Q. Can I take multiple photographs from a single video?
A. Yes, when you reach the frame you want to capture. You can follow the processes mentioned in the methods above.
Q. Why should I use a third-party app to capture photographs from a video?
A. A third-party app can offer more features and control over the image extraction process than the pre-installed Photos app.
Q. Can I edit the image after capturing it from a video?
A. Yes, you can edit the image using the built-in editing tools on the iPhone or use a third-party photo editing app.
Conclusion
If you have ever wanted to take a picture from a video, these methods and the steps provided will make the process effortless. While there’s no built-in method in the Photos app for taking screenshots from a video, we’ve explored four other methods that iOS users can use to capture and save photographs from a video. By following the steps, you can easily pick out your favorite frames and save them as standalone images.