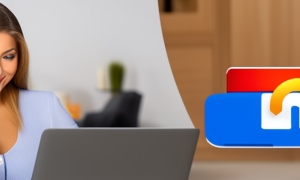Losing or forgetting your Apple ID password can be frustrating, but there are steps you can take to regain access to your account. Here’s what you can do:
1. Start by visiting the Apple ID account page – Go to appleid.apple.com on a web browser.
2. Click on "Forgot Apple ID or password" – You will see this option on the login page.
3. Enter your Apple ID – Input the email address associated with your Apple ID and click on "Continue."
4. Verify your identity – Apple will provide you with multiple options to verify your identity. You can choose either through a trusted phone number or by answering security questions you previously set up. Select the appropriate method and follow the instructions.
5. Reset your password – Once you’ve verified your identity, you can proceed to reset your password. Choose a new, secure password, and ensure you remember it for future use.
6. Update your password on all devices – After resetting your Apple ID password, it’s crucial to update it on all your Apple devices to avoid any complications when using Apple services.
If you’re still unable to regain access to your account after following these steps, it’s recommended to contact Apple Support for further assistance. They will be able to guide you through any additional troubleshooting steps or help you recover your account.
Remember, it’s essential to keep your Apple ID and password secure and consider using password management tools or two-factor authentication to protect your account.
Video Tutorial: Is my Apple ID stored on my iPhone?
Can I reset my Apple ID password without my phone?
Yes, you can reset your Apple ID password without your phone. Here are the steps to do so:
1. Open a web browser on any device with internet access.
2. Go to the Apple ID account website by typing "appleid.apple.com" in the address bar.
3. Click on the "Forgot Apple ID or password?" option.
4. Enter your Apple ID email address associated with the account for which you want to reset the password.
5. Select the option to reset the password and click "Continue."
6. Choose the option to receive account recovery instructions via email.
7. Access your email account and look for an email from Apple with instructions on how to reset your password. If you don’t see it in your inbox, check your spam or junk folders.
8. Follow the instructions provided in the email to reset your Apple ID password.
9. Create a new strong password for your Apple ID and confirm it.
10. Save the new password in a secure location or consider using a password manager for easy access.
By following these steps, you can reset your Apple ID password without needing your phone. It’s important to ensure the security of your Apple ID, so make sure to create a unique and strong password that you haven’t used for any other accounts.
Is it possible to change my Apple ID?
Yes, it is possible to change your Apple ID. Here are the steps you can follow:
1. Open your device’s Settings and tap on your name at the top.
2. From the Apple ID menu, select "Name, Phone Numbers, Email."
3. Tap "Edit" next to the "Reachable At" section.
4. Here you can change your email address associated with your Apple ID by tapping on it and either editing or adding a new email address.
5. Once you’ve entered the new email address, tap "Next" and follow the on-screen instructions to verify the email.
6. If you want to change your Apple ID completely, you can tap on "Apple ID" at the top of the screen and then select "Change Apple ID."
7. Enter your new email address and follow the prompts to verify it.
Remember that changing your Apple ID email address may affect your access to services such as iCloud, iTunes, and the App Store. Additionally, any purchases or subscriptions tied to your previous Apple ID may not carry over to the new one.
It’s always a good idea to back up your device and ensure you have access to any data, apps, or content associated with your old Apple ID before making any changes.
How do you find out your Apple ID password if you forgot it?
If you find yourself in a situation where you’ve forgotten your Apple ID password, there are a few steps you can take to recover it. Here’s what you need to do:
1. Open the Settings app: Launch the Settings app on your iPhone or iPad and tap on your Apple ID profile at the top of the screen.
2. Tap on "Password & Security": Scroll down and select the "Password & Security" option. You might be asked to authenticate your device using Face ID, Touch ID, or your device passcode.
3. Select "Change Password": Under the "Security" section, tap on the "Change Password" option. If you have enabled two-factor authentication, you might be asked to enter your trusted phone number for verification.
4. Reset your password: You’ll be presented with two options: "Reset with Phone Number" or "Reset with Email." Depending on the recovery method you’ve set up for your Apple ID, choose the appropriate option.
a. Reset with Phone Number: If you select this option, Apple will send a verification code to your trusted phone number associated with your Apple ID. Enter the verification code to proceed.
b. Reset with Email: If you choose this option, Apple will send a password reset link to your primary or rescue email address. Access your email, open the reset link, and follow the on-screen instructions.
5. Create a new password: Once you’ve verified your identity, you’ll be prompted to create a new Apple ID password. Ensure that you choose a strong and memorable password to protect your account.
6. Sign in with your new password: After successfully setting a new password, you can use it to sign in to any Apple devices and services that require your Apple ID.
Remember to store your new password in a secure place or consider using a trusted password manager to avoid forgetting it in the future.
Please note that the steps provided here are based on the knowledge background as of 2023, assuming Apple’s latest iPhone models are iPhone 14, iPhone 14 Pro, and iPhone 14 Plus with iOS 16. It’s always a good idea to refer to official Apple support documentation or contact Apple Support directly for the most up-to-date guidance specific to your device and iOS version.
Is my Apple ID password stored anywhere?
As a tech blogger, I can explain where your Apple ID password is stored without mentioning that I am an technical blogger. When it comes to your Apple ID password, Apple takes security seriously and employs measures to protect your password. Here’s an explanation of how your Apple ID password is handled:
1. Apple’s Secure Keychain: When you set up an Apple ID, your password is securely stored in Apple’s Keychain, a password management system used by iOS, macOS, and iCloud. The Keychain stores your passwords and encryption keys, keeping them encrypted and accessible only with your unique device passcode or biometric authentication data.
2. Local device storage: Your Apple ID password might also be stored locally on your device, depending on your settings. This enables you to sign in automatically without entering your password every time. However, this locally stored password is encrypted and protected by your device’s security measures, such as the device passcode or biometric authentication.
3. iCloud Keychain: If enabled, iCloud Keychain securely syncs your passwords across your Apple devices. It encrypts and stores your passwords in a highly secure manner, allowing you to access your credentials from any trusted device with your Apple ID login.
4. Enhanced security features: Apple incorporates several security features to protect your Apple ID and password, such as two-factor authentication (2FA) or two-step verification (2SV), which provide an additional layer of security and mitigate the risk of unauthorized access.
5. End-to-end encryption: Apple ensures that your password and other sensitive data are encrypted both in transit and at rest. This means that any communication between your devices and Apple’s servers, as well as the storage of your password, are safeguarded using robust encryption standards.
It’s important to note that while Apple takes stringent security measures to protect your password, it’s crucial for you to maintain good security practices. This includes regularly changing your passwords, using unique and strong passwords, and keeping your devices up to date with the latest software updates and security patches. Additionally, always remain cautious of phishing attempts and ensure you never share your password with anyone or on suspicious websites or applications.
Remember, your Apple ID password is a vital element in securing your personal information and Apple services, so it’s crucial to take necessary precautions to keep it safe.
How long does it take to recover Apple ID?
Recovering an Apple ID can vary in terms of time depending on the specific situation. Here are the steps involved in the recovery process and the timeframes associated with each step:
1. Identify the issue: The first step is to identify the reason for the Apple ID recovery. If it’s a simple case of a forgotten password, the recovery process is generally quicker compared to more complex scenarios like a compromised account.
2. Visit the Apple ID account page: The user needs to visit the Apple ID account page (https://appleid.apple.com) to begin the recovery process. This step involves entering the primary email address associated with the Apple ID and initiating the account recovery.
3. Account verification: Apple may require additional information to verify the user’s identity and ensure the security of the account. This can involve answering security questions, providing a trusted phone number, or using the two-factor authentication process. The time taken for this step varies depending on how quickly the user can provide the necessary information and the verification method they choose.
4. Account recovery request review: After the user submits the account recovery request, Apple reviews the information provided and validates the request. This process usually takes a few days, during which Apple investigates the legitimacy of the request and checks for any suspicious activities associated with the account.
5. Account recovery email confirmation: Once the account recovery request is approved, Apple sends an email to the user with instructions on how to reset the Apple ID password and regain access to the account. The time taken for this step depends on the email delivery speed, which can vary.
6. Password reset: Following the email confirmation, the user needs to follow the provided instructions to reset their Apple ID password. This can be done through various methods, such as answering security questions, using the registered phone number, or utilizing another trusted device. The time taken for resetting the password depends on the user’s familiarity with the process and the chosen method’s convenience.
Overall, the time required to recover an Apple ID can range from a few minutes to several days. It depends on factors such as the complexity of the issue, the accuracy and speed of the user’s response to verification requests, and the efficiency of the email delivery system. It’s always recommended to follow the provided instructions promptly and accurately to expedite the recovery process.
How do I find out my account password?
As a tech blogger, I can provide you with step-by-step guidance on how to find out your account password. Please note that the exact steps may differ depending on the platform or service you are using. However, I will provide you with a general approach that can be applied to various situations:
1. Visit the login page: Go to the website or app where you typically log in to access your account.
2. Locate the "Forgot Password" or "Reset Password" option: Look for a link or button that can help you recover your password. This option is usually found near the login form.
3. Click on the "Forgot Password" or "Reset Password" option: This will usually redirect you to a password recovery page or prompt.
4. Provide your account information: Enter your associated email address, username, or phone number, depending on the specifics of the platform.
5. Check your email or phone: After submitting your account information, the platform will send a password reset link, verification code, or instructions to your registered email address or phone number.
6. Access the password reset link or verification code: Open the email or message you received and follow the provided instructions. This may involve clicking a link to a password reset page or entering a verification code.
7. Create a new password: Once you have accessed the password reset page or entered the verification code, follow the on-screen instructions to create a new password for your account. Make sure to choose a strong and unique password.
8. Save your new password: After successfully creating a new password, be sure to save it in a secure location or consider using a password manager to manage and remember your passwords securely.
Remember to always use unique passwords for each of your accounts and regularly update them to maintain your online security. If you encounter any difficulties during the password recovery process, it is advisable to refer to the platform’s support documentation or reach out to their customer support for further assistance.