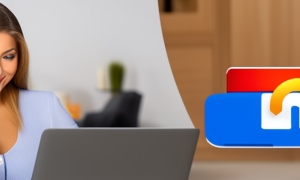In today’s digital world, it is essential to keep your online accounts secure. One of the basic forms of security is by creating strong passwords and changing them regularly. Google Chrome is one of the most popular web browsers with a wide range of features, including a built-in password manager. Changing your passwords on Google Chrome is a necessary step to keep your online accounts secure from hackers and unauthorized access.
In this blog post, we will guide you on how to change passwords on Google Chrome. We will provide you with various methods that you can utilize to change your password effortlessly. We will also give you tips on what to do if you cannot change your password using the methods that we mentioned below. Furthermore, we will answer some frequently asked questions about changing passwords on Google Chrome.
Video Tutorial:
Why You Need to Change Passwords on Google Chrome
Google Chrome has a built-in password manager that stores and manages all your passwords. However, if an attacker gains access to your Google account, they can see all your saved passwords, including the ones that you have used for your online accounts. Changing your passwords regularly is one of the most efficient ways to secure your online accounts. Some of the reasons why you need to change passwords on Google Chrome include:
- Preventing unauthorized access to your online accounts
- Protecting your personal and sensitive information
- Keeping your data safe from hackers and cybercriminals
- Staying one step ahead of data breaches
- Ensuring that your passwords are strong, unique, and updated
Method 1: Changing Passwords on Google Chrome via Settings
Google Chrome has a built-in password manager that allows you to store, manage, and change the passwords for your online accounts. Here’s how you can change passwords on Google Chrome via Settings:
Steps:
1. Open Google Chrome on your computer.
2. At the top right, click on the three vertical dots (the "More" icon).
3. Click on "Settings" from the dropdown menu.
4. Scroll down and click on "Passwords."
5. Click on the three vertical dots (the "More Actions" icon) next to the password that you want to change.
6. Click on "Edit" from the dropdown menu.
7. Enter your new password in the "New Password" field.
8. Confirm your new password by entering it again in the "Confirm New Password" field.
9. Click on "Save" to save your new password.
Pros:
- Simple and easy to follow
- No additional software or apps required
- You can change your password for several accounts with just a few clicks
Cons:
- Can only change passwords for accounts that are saved on Google Chrome’s password manager
- If someone has access to your Google account, they can see all your saved passwords
- If your Google account is compromised, all your saved passwords can be easily accessed
Method 2: Changing Passwords on Google Chrome via Website
Another way of changing passwords on Google Chrome is by visiting the website of the account that you want to change your password for. Here’s how you can change passwords on Google Chrome via a website:
Steps:
1. Open Google Chrome on your computer.
2. Visit the website of the account that you want to change your password for.
3. Log in to your account using your current password.
4. Go to your account settings or profile.
5. Click on "Change Password."
6. Follow the instructions to change your password.
7. Make sure to save your new password.
Pros:
- Can change passwords for accounts that are not saved on Google Chrome’s password manager
- Most websites have an easy-to-follow password change process
- Allows you to change other account details along with your password (e.g., email address, recovery phone number)
Cons:
- Can be time-consuming if you have several online accounts that you want to change passwords for
- You need to remember your old password to change it
- Some websites may have a complicated password change process
Method 3: Changing Passwords on Google Chrome via a Password Manager
If you use a third-party password manager like LastPass or 1Password, you can change your passwords on Google Chrome via the password manager. Here’s how you can change passwords on Google Chrome via a password manager:
Steps:
1. Open your password manager on your computer.
2. Find the account that you want to change your password for.
3. Click on "Edit" or "Change Password."
4. Follow the instructions to change your password.
5. Save your new password on your password manager.
Pros:
- Your password manager can generate a unique and strong password for you
- You can change passwords for several accounts with just a few clicks
- You can use your password manager to store and manage all your passwords in one place
Cons:
- Requires you to use a third-party password manager app or software
- Some password manager apps or software may not be free
- If your password manager is compromised, all your saved passwords can be accessed
What to Do If You Can’t Change Passwords on Google Chrome
If you cannot change passwords on Google Chrome using the methods we mentioned earlier, here are some fixes that you can try:
- Clear your browser cache and cookies.
- Update your Google Chrome browser to the latest version.
- Try resetting your Google account password.
- Check if the website that you want to change your password for has a customer support team that can assist you.
- Try using a different web browser or device to change your password.
Bonus Tip
Here’s a bonus tip when changing your passwords on Google Chrome: use a unique and strong password for each of your online accounts. Avoid using the same password for all your accounts because if someone can guess or hack into your password, they will be able to access all your accounts.
5 FAQs About Changing Passwords on Google Chrome
Q1: Can I change passwords on Google Chrome using my smartphone?
A: Yes, you can change passwords on Google Chrome using your smartphone by following the same steps as on your computer.
Q2: Can I change passwords for multiple accounts simultaneously on Google Chrome?
A: No, you need to change passwords for each account one at a time.
Q3: How often should I change my passwords on Google Chrome?
A: It is recommended to change your passwords every three to six months.
Q4: Is it safe to save my passwords on Google Chrome?
A: Google Chrome’s password manager is secured with encryption and a master password. However, it is still recommended to use a third-party password manager for enhanced security.
Q5: Are there any tools that can help me generate strong passwords?
A: Yes, many online tools and password managers like LastPass and 1Password can generate unique and strong passwords for you.
Final Thoughts
Changing your passwords on Google Chrome is a simple process that you can perform regularly to enhance the security of your online accounts. By following the methods, tips, and fixes that we discussed in this blog post, you can change your passwords on Google Chrome effortlessly. Remember to use unique and strong passwords for your online accounts and avoid using the same password for all your accounts. Stay safe and secure online!