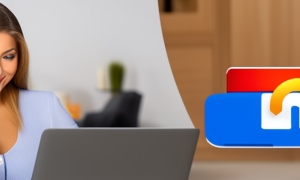In the era of smartphones, we have more opportunities than ever before to capture special moments in our lives with the click of a button. With high-quality camera sensors and powerful editing tools, our phones have made photography and videography more accessible and convenient. In this blog post, we will focus on how to create a photo memory on iPhone, a feature that allows us to compile a series of selected photos into a memorable video with background music and transition effects.
Making a photo memory is a great way to preserve cherished memories, commemorate special events, and share them with others. Whether it’s a birthday party, a holiday, or a vacation trip, turning a collection of photos into a dynamic slideshow can add an extra dimension of storytelling and emotion. With a few simple steps, iPhone users can easily create their own photo memories and customize them to their preferences and styles.
Video Tutorial:
What’s Needed
To create a photo memory on iPhone, you will need:
1. An iPhone with iOS 13 or later.
2. A collection of photos that you want to use in your memory.
3. Optional: background music and titles that enhance the theme or mood of your memory.
What Requires Your Focus?
Before you start making a photo memory, you should consider the following aspects to ensure a satisfactory result:
1. The theme and purpose of your memory: What story do you want to tell with your photos? Is there a specific event or emotion that you want to convey? Having a clear focus on your memory will help you select the most relevant and meaningful photos and guide your editing choices.
2. The order and pacing of your photos: How do you want the photos to flow and transition from one to another? Do you want to include any special effects or filters? The choice of sequence and timing can greatly affect the impact and coherence of your memory.
3. The selection and timing of music and titles: What background music and titles can complement or highlight your photos? Should you adjust the volume or length of the music to match each photo or the overall duration of the memory? These details can add an extra layer of creativity and mood to your memory.
Different Methods to Make A Photo Memory on iPhone
Below are three different methods to create a photo memory on iPhone, each with its own strengths and limitations.
Method 1: Using Photos App
1. Open the Photos app on your iPhone.
2. Tap on the "For You" tab at the bottom.
3. Scroll down until you see the "Memory" section.
4. Tap on the memory that you want to edit or create.
5. Tap on the "Edit Memory" button.
6. Tap on the "Edit" button below the cover photo.
7. Select or deselect photos by tapping on them or tapping "Select All".
8. Rearrange the order of the photos by dragging them to the desired position.
9. Tap on the music icon at the bottom to add or change background music.
10. Choose from the preset music options or tap on "My Music" to select a song from your iPhone Library.
11. Adjust the timing and volume of the music by dragging the sliders.
12. Tap on the "Title" icon to add or edit titles.
13. Choose from the preset title options or type in your own title.
14. Tap on the "Theme" icon to change the style and filter of your memory.
15. Choose from the preset theme options or tap on "Edit" to customize your own theme.
16. Preview your memory by tapping on the "Play" button.
17. Save or share your memory by tapping on the "Done" button.
Pros:
– Easy and convenient to use.
– Offers a wide range of options to customize your memory, including music, titles, themes, and filters.
– Allows you to choose photos from different albums and sources.
Cons:
– Limited control over the specific timing and transition effects of each photo.
– Can be slow or laggy when handling a large number of photos or videos.
– Does not offer advanced editing tools for adjusting brightness, sharpness, or color.
Method 2: Using iMovie App
1. Download the iMovie app from the App Store if you don’t have it installed yet.
2. Open the app and tap on the "+" button to create a new project.
3. Choose the "Movie" option.
4. Select the photos that you want to use in your memory from the Photos app.
5. Tap on "Create Movie".
6. Rearrange the order of the photos by dragging them to the desired position.
7. Tap on the music icon to add or change background music.
8. Choose from the preset music options or tap on "My Music" to select a song from your iPhone Library.
9. Adjust the timing and volume of the music by dragging the sliders.
10. Tap on the "Title" icon to add or edit titles.
11. Choose from a range of title styles and fonts or create your own titles.
12. Customize the duration, animation, and position of each title by tapping on it and using the editing tools.
13. Use the editing tools to adjust the brightness, contrast, color, and crop of each photo.
14. Apply special effects or filters to each photo by tapping on it and choosing from various options.
15. Preview your memory by tapping on the "Play" button.
16. Save or share your memory by tapping on the "Done" button.
Pros:
– Offers a more advanced and versatile set of editing tools for photos and videos.
– Allows you to adjust the timing and transition effects of each photo.
– Supports 4K resolution and advanced audio editing options.
Cons:
– Can be more complex and time-consuming to use, especially for beginners.
– Requires more storage space and processing power than the Photos app.
– May require a paid subscription to access some advanced features.
Method 3: Using Third-Party Apps
1. Install a third-party app that specializes in creating video memories, such as Animoto, Magisto, or Kizoa.
2. Follow the app’s instructions to sign up or log in.
3. Import your photos and videos from your iPhone or cloud storage.
4. Choose the style, music, and titles that you want for your memory.
5. Customize the individual settings and options for each photo or video, such as animation, text overlay, color correction, or special effects.
6. Preview your memory and make any necessary adjustment.
7. Save or share your memory according to the app’s options.
Pros:
– Offers more diverse and creative options for memory creation and editing.
– May provide additional features such as AI analysis, automatic editing, or social media integration.
– Can handle different types of media sources and formats.
Cons:
– Requires downloading and learning a new app, which may incur a cost or inconvenience.
– May pose a privacy or security risk if the app collects or shares your personal data.
– May not integrate seamlessly with the Photos app or other native iOS features.
Why Can’t I Make A Photo Memory on iPhone?
Here are some possible reasons why you can’t make a photo memory on your iPhone and how to fix them:
1. You don’t have enough free storage space on your iPhone. To free up space, you can delete unnecessary apps, photos, or videos, or optimize your iPhone storage settings.
2. Your iPhone system or app is outdated. To update your iPhone, go to Settings > General > Software Update, and follow the instructions. To update your Photos or iMovie app, go to App Store > Updates.
3. Your iPhone is running low on battery. To conserve battery, you can turn off features such as Wi-Fi, Bluetooth, or location services, or use low power mode.
4. Your iPhone is experiencing a software glitch or bug. To troubleshoot, you can try restarting your iPhone, force quitting the Photos or iMovie app, or resetting your iPhone settings.
Implications and Recommendations
Creating a photo memory can have various implications for your digital lifestyle and social interactions. Here are some recommendations to make the most of your photo memories:
1. Keep your memories organized and backed up. Make sure you have a systematic way of storing and syncing your photos and videos across your devices or cloud services, such as iCloud or Google Photos.
2. Respect the privacy and consent of the people in your memories. If you want to share your memory on social media or other public platforms, ask for permission and avoid sharing sensitive or personal information.
3. Experiment with different editing styles and tools. Making a photo memory is not just about preserving the past, but also about expressing your creativity and aesthetic taste. Don’t be afraid to try new approaches and learn from other creators.
4. Share your memory with others. The beauty of photo memories is that they can bring joy and meaning not just to yourself, but also to your friends, family, or even strangers. Consider sharing your memory with your loved ones, or posting it on social media with a thoughtful caption or commentary.
5 FAQs about Making A Photo Memory on iPhone
Q1: How many photos can I include in a photo memory?
A: It depends on the method and the quality of your photos. With the Photos app, you can include up to 4000 photos in a single memory, but it may affect the performance and loading time of your memory.
Q2: Can I edit a photo memory after I have saved or shared it?
A: Yes, you can edit or delete a photo memory at any time, even after you have saved or shared it. Just go to the Photos or iMovie app, open the memory, and tap on the "Edit" button.
Q3: Can I add or change the photos in a memory after I have created it?
A: Yes, you can add or remove photos from a memory at any time, as long as you are using the Photos app. Go to the "Memory" section, select the memory, tap on the "Edit Memory" button, and follow the instructions.
Q4: Can I share a photo memory with someone who doesn’t have an iPhone?
A: Yes, you can share a photo memory as a video file or iCloud link via email, message, or other platforms, which can be accessed on other devices or systems.
Q5: Can I create a photo memory automatically without editing it?
A: Yes, you can use the "Automatic" option in the Photos app to create a photo memory based on certain criteria, such as persons, places, or dates. However, you may have less control over the final result than if you manually edit the memory.
In Conclusion
Making a photo memory on iPhone can be a fun and meaningful way to relive your precious moments and share them with others. With the choices of methods and tools available, you can tailor your memory to fit your personal style and creativity. Whether you prefer a quick and easy approach or a more elaborate and sophisticated one, the memories you create can be a lasting testament of your life journey.