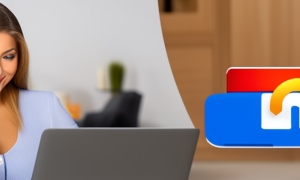Starting a computer without a password can be a useful skill to have. Whether you’ve forgotten your password or simply don’t want to enter it every time you turn on your computer, there are several methods you can use to bypass the password entry screen. In this blog post, we will explore different methods for starting a computer without a password and discuss the pros and cons of each method.
Video Tutorial:
The Challenge of Starting a Computer without a Password
Starting a computer without a password can be challenging for many reasons. Firstly, it is a security measure put in place to protect your data from unauthorized access. By bypassing the password, you are essentially compromising the security of your computer. Secondly, different operating systems have different methods for bypassing the password entry screen, so it’s important to be aware of the specific steps for your operating system. Lastly, certain methods may require technical knowledge or expert assistance, which may not be accessible to everyone. Despite these challenges, there are legitimate reasons for wanting to start a computer without a password, such as convenience or in case of forgotten passwords.
Things You Should Prepare for
Before attempting to start a computer without a password, there are a few things that you should prepare for. Firstly, make sure you have administrative access to the computer. Without administrative access, it may be impossible to bypass the password. Secondly, ensure you have a backup of all your important files and data. Bypassing the password can be a risky process, and there is a chance of data loss or corruption. So, it is always a good practice to have backups in place. Lastly, be aware that bypassing the password may violate your computer’s terms of service or local laws, so ensure you are using these methods responsibly and legally.
Method 1: How to Start a Computer without Password Using Safe Mode
Starting a computer in Safe Mode is one of the most common methods to bypass the password entry screen. Safe Mode is a special diagnostic mode in which only essential system settings and drivers are loaded. Here’s how you can start a computer without a password using Safe Mode:
1. Restart your computer.
2. As the computer starts up, repeatedly press the F8 key until the Advanced Boot Options menu appears.
3. Use the arrow keys to select "Safe Mode" and press Enter.
4. Windows will now start in Safe Mode, bypassing the password entry screen.
5. To remove the password requirement permanently, open the Start menu, type "netplwiz" (without quotes), and press Enter.
6. In the User Accounts window, uncheck the box that says "Users must enter a user name and password to use this computer."
7. Click Apply and enter your current password to confirm.
8. Restart your computer and it should now start without requiring a password.
Pros:
1. Simple and straightforward method.
2. No additional software or technical knowledge required.
3. Password requirement can be permanently disabled, providing convenience in the long run.
Cons:
1. May not work on all versions of Windows.
2. Requires administrative access to the computer.
3. Bypassing the password compromises the security of the computer.
Method 2: How to Start a Computer without Password via Password Reset Disk
If you have previously created a password reset disk for your computer, you can use it to bypass the password entry screen. A password reset disk is a removable storage device (such as a USB flash drive) that contains a special file to reset the password. Here’s how you can start a computer without a password using a password reset disk:
1. Insert the password reset disk into your computer.
2. On the password entry screen, click "Reset Password" or a similar option.
3. Follow the on-screen instructions to reset your password.
4. Once the password is reset, you can log in to your computer without entering a password.
Pros:
1. Provides a secure method to reset the password.
2. Does not require internet connectivity.
3. Can be used even if you have forgotten your password.
Cons:
1. Requires a password reset disk to be created in advance.
2. Only works if you have physical access to the computer.
3. In case of a lost or misplaced password reset disk, this method is not applicable.
Method 3: How to Start a Computer without Password via Third-Party Software
There are various third-party software programs available that can help you bypass the password entry screen. These software solutions work by modifying the system files or creating a new user account with administrative privileges. Here’s a general overview of the steps involved:
1. Download and install a reputable third-party software program designed for password removal.
2. Follow the instructions provided by the software to create a bootable USB drive or CD/DVD.
3. Restart your computer and boot from the USB drive or CD/DVD.
4. The software should launch and guide you through the process of bypassing the password entry screen.
Pros:
1. Can work on different operating systems and versions.
2. Provides a solution when other methods fail.
3. Some software programs offer additional features like password recovery or management.
Cons:
1. Requires downloading and installing third-party software.
2. Some software programs may not be free or may have limited functionality in the free version.
3. There is a potential risk of malware or other security vulnerabilities associated with third-party software.
Method 4: How to Start a Computer without Password Using Microsoft Account Recovery
If you are using a Microsoft account to log in to your computer, you can utilize the account recovery options provided by Microsoft. This method allows you to reset your Microsoft account password online, which will then sync with your computer. Here’s how you can start a computer without a password using Microsoft account recovery:
1. On another device with internet access, go to the Microsoft account recovery page (account.live.com/password/reset).
2. Follow the instructions provided by Microsoft to reset your account password.
3. Once the password is reset, connect your computer to the internet.
4. Restart your computer and log in using your new Microsoft account password.
Pros:
1. Provides a secure method to reset the password.
2. Works for computers using a Microsoft account.
3. Can be used even if you have forgotten your password.
Cons:
1. Requires an internet connection to complete the password reset process.
2. Only applicable for Microsoft account users.
3. May take some time for the password reset to take effect on your computer.
Why Can’t I Start a Computer without a Password?
There are several reasons why you may not be able to start a computer without a password. Here are some common reasons and possible fixes:
1. Incorrect Password: Make sure you are entering the correct password. Double-check for typos, capitalization, and any special characters.
2. Security Policies: Your computer may be subject to security policies set by your organization or network administrator. In this case, you may not be able to start the computer without a password.
Fix: Contact your organization’s IT department or network administrator for assistance.
3. BIOS/UEFI Settings: Some computers have BIOS or UEFI settings that require a password to start the computer. These settings are typically used for additional security and can prevent starting the computer without a password.
Fix: Access the BIOS or UEFI settings by pressing a specific key during startup (usually Del, F2, or Esc). Look for options related to passwords and disable any password requirements.
Additional Tips
Here are three additional tips to consider when starting a computer without a password:
1. Enable Two-Factor Authentication: If your operating system or online accounts support it, enabling two-factor authentication can provide an extra layer of security to protect your data.
2. Keep Strong Backups: Regularly back up your important files and data to an external storage device or cloud service. This ensures that even if you encounter any issues while bypassing the password, your data remains safe.
3. Set a Strong Password: If you decide to use a password on your computer, choose a strong password that is hard to guess. Use a combination of uppercase and lowercase letters, numbers, and special characters.
5 FAQs about Starting a Computer without a Password
Q1: Can I start a computer without a password on Mac?
A: Yes, similar methods can be used to start a computer without a password on Mac. You can try booting into macOS Recovery mode or using the Reset Password utility.
Q2: Are there any legal implications of starting a computer without a password?
A: Bypassing the password on a computer may violate the terms of service or local laws. Ensure you are using these methods responsibly and legally.
Q3: What should I do if I forget my password reset disk?
A: If you have forgotten your password reset disk, you may need to resort to other methods or seek professional assistance to regain access to your computer.
Q4: Can I start a computer without a password remotely?
A: Starting a computer without a password remotely can be challenging and may require advanced technical knowledge. It is not recommended for casual users.
Q5: Are there any risks involved in using third-party software for password bypass?
A: Using third-party software carries potential risks such as malware or security vulnerabilities. It is important to download from reputable sources and use caution.
In Conclusion
Starting a computer without a password can provide convenience or help in case of forgotten passwords. While there are various methods available, each comes with its own pros and cons. It is essential to consider the security implications and legal requirements before bypassing the password. Remember to always use these methods responsibly and ensure you have a backup of your important files and data.